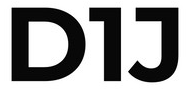さくらのクラウド エンハンスドロードバランサ 無料SSL証明書設定方法
YouTubeでさくらのクラウド エンハンスドロードバランサ 無料SSL証明書設定方法のご説明しております。
前提条件
無料SSL証明書はLet's Encrypt を利用いたします。
事前に対象サーバー作成する必要がありますので下記の内容をご参考にしてください。
エンハンスドロードバランサ 無料SSL証明書設定方法
1. ブラウザーで「グローバル」をクリックする。
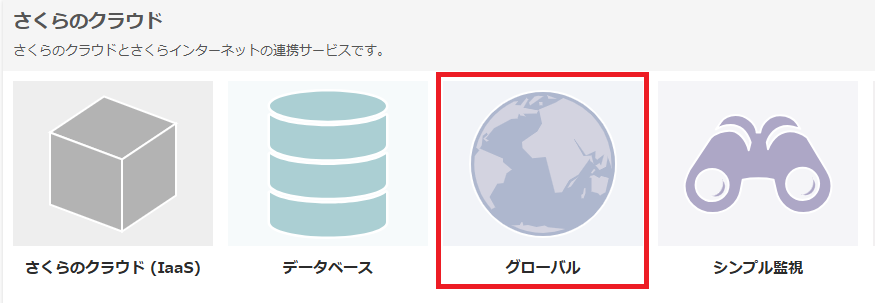
2. 左側「エンハンスドLB」をクリックし、右上側の「追加」をクリックする。

3. 選択し「作成」をクリックする。
| 項目 | 説明(選択) |
|---|---|
| 設置先リージョン | 対象サーバーを作ったリージョンを選択してください。 今回は「東京リージョン」を選択いたしました。 |
| 性能上限 | 「100cps」を選択してください。 |
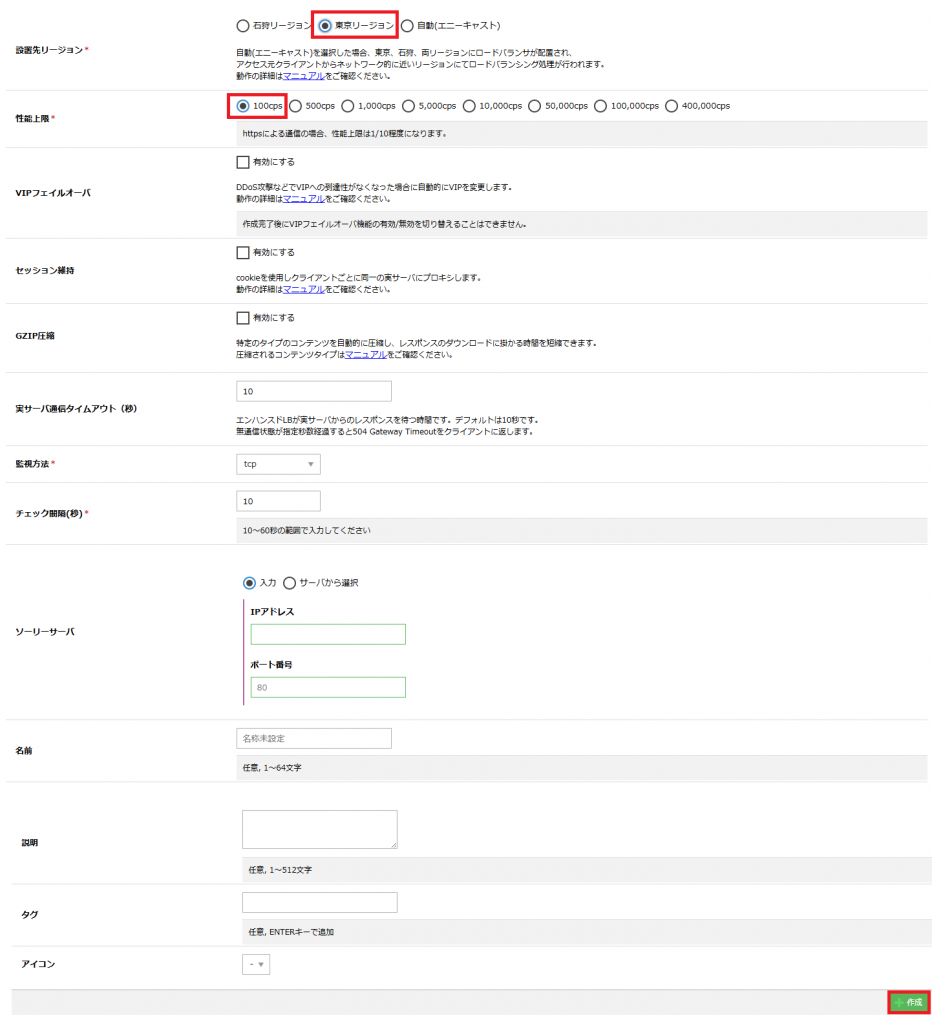
4. 「作成」をクリックする。
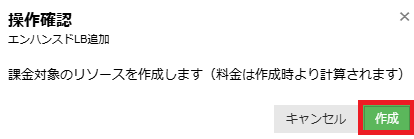
5. 対象のロードバランサーを選択して、右上の「詳細」をクリックする。

6. 「現在のVIP」のIPアドレスをコピペして、DNSへ登録してください。
下記のVIPがIPアドレスなります。SSL証明書の時に使うFQDNを登録してください。
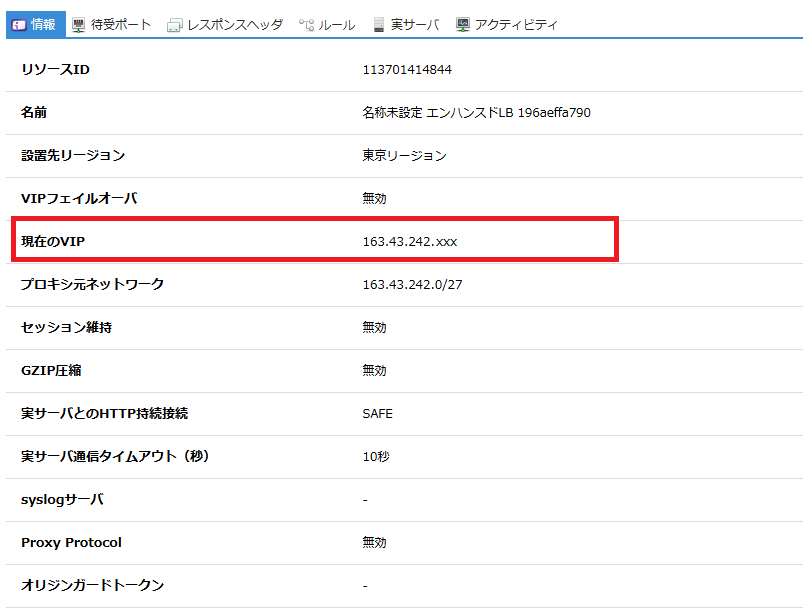
7. 「待受ポート」をクリックし、「追加」をクリックする。

8. 入力、選択し「追加」をクリックする。
| 項目 | 説明(入力・選択) |
|---|---|
| プロキシ方式 | 「http」を選択いたします。 |
| httpsへのリダイレクト | 「無効」を選択いたします。 |
| 待受ポート番号 | 「80」を入力してください。 |
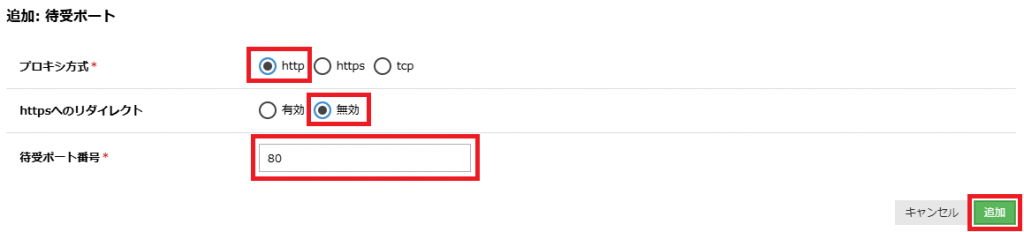
9. 「はい」をクリックする。

10. 再度「追加」をクリックし、入力、選択し「追加」をクリックする。
| 項目 | 説明(入力・選択) |
|---|---|
| プロキシ方式 | 「https」を選択してください。 |
| HTTP/2のサポート | 「無効」を選択してください。 |
| SSLポリシー | 「TLS 1.2/1.3 互換設定」を選択してください。 |
| 待受ポート番号 | 「443」を入力してください。 |
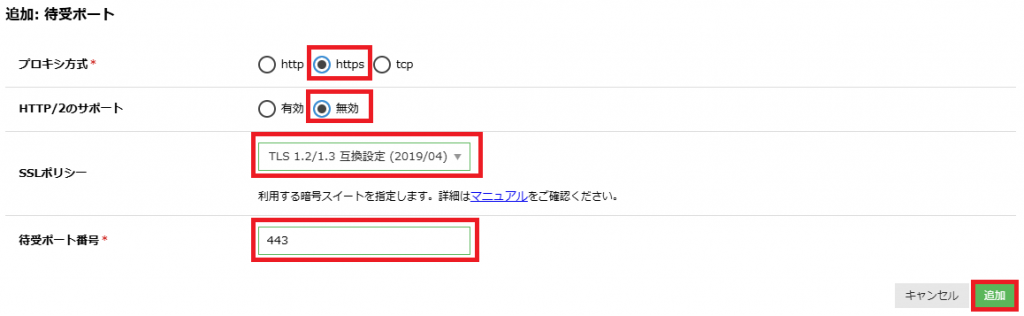
11.「はい」をクリックする。

12. 右上の「反映」をクリックする。

13. 「実サーバ」をクリックし、「追加」をクリックする。

14. 入力、選択し「追加」をクリックする。
| 項目 | 説明(入力・選択) |
|---|---|
| IPアドレス | 「サーバから選択」を選んでください。 ゾーンを選び対象サーバーを選択してください。 |
| ポート番号 | 「80」を入力してください。 |
| 有効/無効 | 「有効」を選んでください。 |
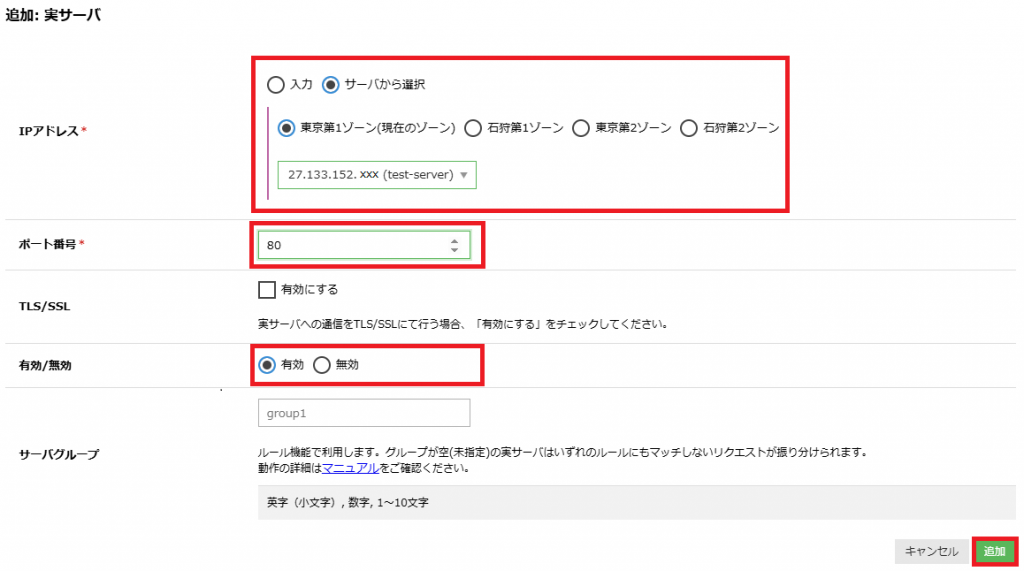
15. 「はい」をクリックする。

16. 右上の「反映」をクリックする。
※対象サーバーが複数台ある場合は、13番、14番、15番を何度か実施する。
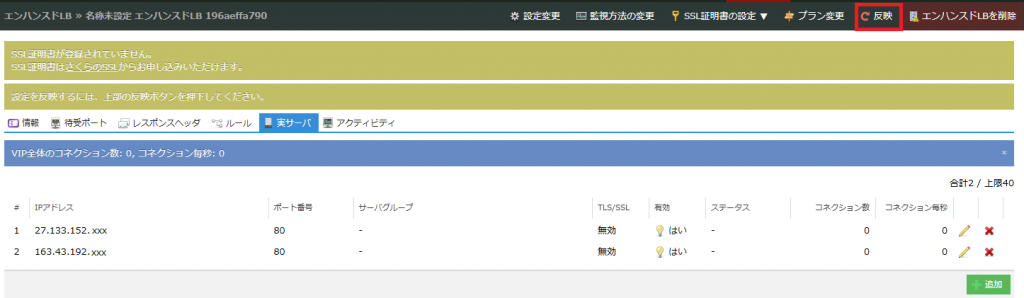
17. 「はい」をクリックする。

18. SSL証明書を設定いたします。
右上の「SSL証明書の設定」をクリックし「Let's Encryptの設定」をクリックする。

19. 入力、選択し「同意して設定」をクリックする。
| 項目 | 説明(入力・選択) |
|---|---|
| SSL証明書の自動更新 | 「有効」を選択いたします。 |
| SSL証明書のCommon Name | 対象のドメイン名を入力いたします。 すでにVIPのIPアドレスがDNSに登録されていることが条件です。 |
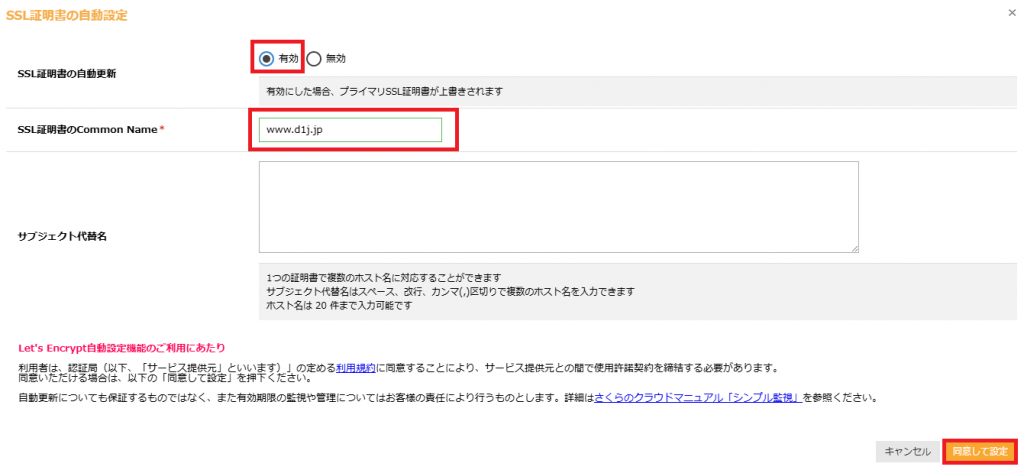
20. 右上の「反映」をクリックする。

21. 右上の「SSL証明書の設定」クリックし「Let's Encryptの証明書更新」をクリックする。

22. 「更新」をクリックする。
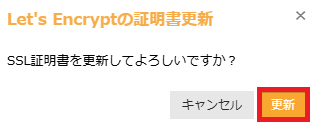
23. 右上の「SSL証明書の設定」クリックし「追加/変更」をクリックする。

24. SSL証明書の更新にドメイン名が表示されてば問題ありません。
※登録時間には数分かかりますので注意してください。

25. 対象サーバーにログインして、Apacheのインストールいたします。
下記のコマンドで実施してください。
| コマンド | 説明 |
|---|---|
| $ sudo -i | rootユーザーに昇格いたします。 |
| # yum install -y httpd | Apacheをインストールいたします。 |
| # systemctl enable httpd | サーバー再起動時に自動起動いたします。 |
| # systemctl start httpd | Apacheを起動いたします。 |
26. ブラウザーでドメイン名を入力するとSSL証明書が有効になっていると思います。
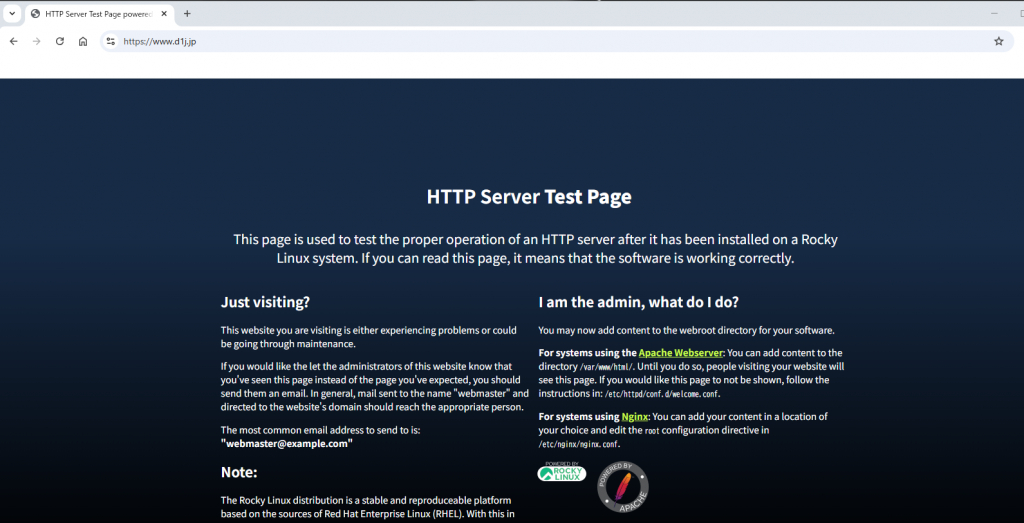
以上でさくらのクラウド エンハンスドロードバランサ 無料SSL証明書設定方法を完了いたしました。