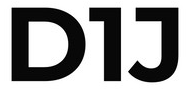さくらのクラウド サーバー作成方法(SSHキーあり仕様)おすすめ!
YouTubeでさくらのクラウド サーバー作成方法(SSHキーあり仕様)のご説明しております。
1. Windowsの「PowerShell」でSSH-KEYを作成いたします。
PowerShellを起動して以下のコマンドで実施してください。
| コマンド | 説明 |
|---|---|
| ssh-keygen | ssh-keygenコマンドを入力してください。 |
| Enter file in which to save the key(C:\Users\ユーザー名/.ssh/id_ed25519): | そのままエンターを押してください。 |
| Enter passphrase (empty for no passphrase): | そのままエンターを押してください。 |
| Enter same passphrase again: | そのままエンターを押してください。 |
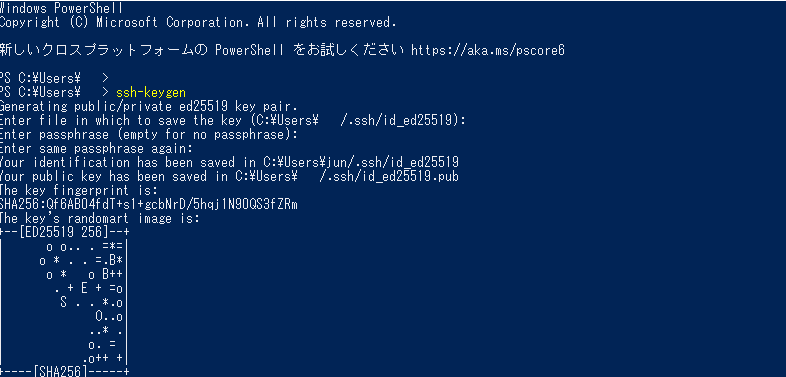
2. ブラウザーでさくらのクラウド(IaaS)をクリックする。
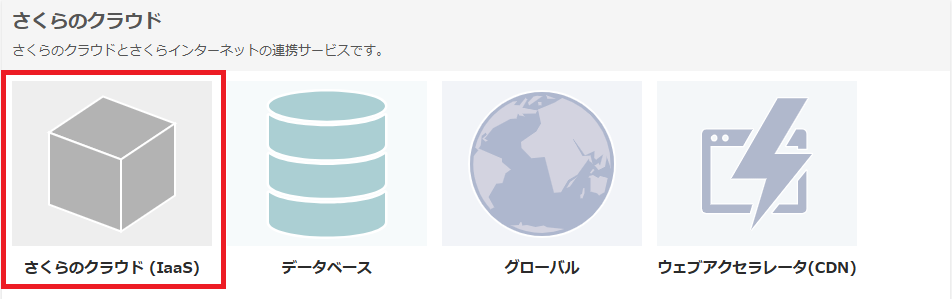
3. 左側の「サーバー」をクリックする。上側から「ゾーン」を変更できます。
今回は「東京第1ゾーン」を選択しております。
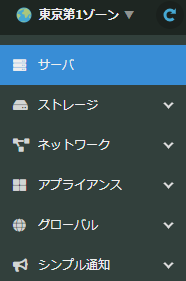
4. 右上側の「+追加」をクリックする。

5. 下記の内容で入力、選択し「作成」をクリックする。
| 項目 | 説明(入力・選択) |
|---|---|
| 仮想コア | ・CPU 1 ・メモリ 1GB |
| ディスク | ・新規ディスクを作成 ・SSDプラン ・アーカイブ ・アーカイブ選択「RockyLinux9.5(cloudimag)」 ・ディスクサイズ 20GB ・準仮想化モードを使う |
| NIC | ・インターネットの接続 ・準仮想化モードを使う |
| 公開鍵 | ・「入力」を選択してください。 PowerShellにて下記のコマンドで公開鍵入力にコピペいたしましょう。 cat .ssh/id_ed25519.pub |
| サーバーの情報 | ・名前(お好きなアルファベットでお願いいたします。) |
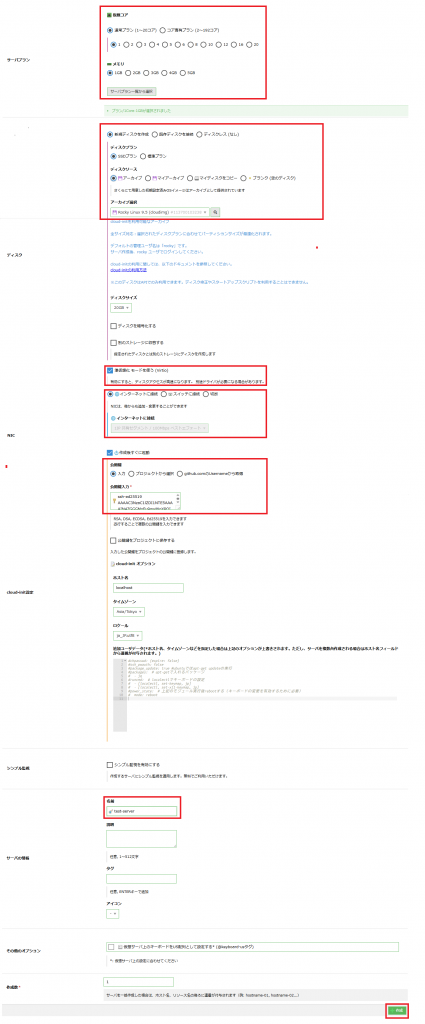
6. 「作成」をクリックする。
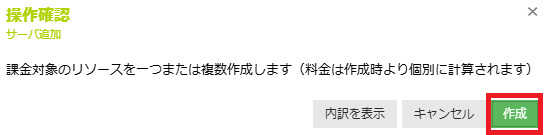
7. サーバー作成が完了しましたら、左側「サーバー」から対象サーバーのNICから「IPアドレス」を調べましょう。
PowerShellから下記のコマンドでSSHでログイン可能です。
| コマンド | 説明 |
|---|---|
| ssh -i .ssh/id_ed25519 -l rocky 163.43.230.xxx | SSHで対象サーバーへログインいたします。 |
以上でさくらのクラウド サーバー作成方法(SSHキーあり仕様)完了いたします。