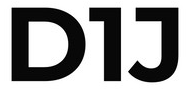さくらのクラウド サーバーディスク拡張方法
YouTubeでさくらのクラウド サーバーディスク拡張方法のご説明しております。
今回は対象サーバーのディスク「20GB」から「40GB」に拡張のご説明いたします。
新規で40GBのディスク作成する際に対象サーバーの20GBのディスクからコピーする方法になります。
1. 左側「ディスク」をクリックし「追加」をクリックする。

2. 入力、選択し「作成」をクリックする。
元ディスクを新規ディスクにコピーしているのでコピーが完了するのに数分時間がかかります。
| 項目 | 説明(入力・選択) |
|---|---|
| ディスクプラン | 「SSD」を選択してください。 |
| ディスクインターフェース | 「Virtio」を選択してください。 |
| ディスクソース | 「ディスク」を選択してください。 |
| ディスク選択 | 「20GB」対象サーバーのディスクを選んでください。 こちらのディスクをコピーいたします。 |
| ディスクサイズ | 「40GB」を選んでください。 |
| 名前 | お好きなアルファベットで入力してください。 |
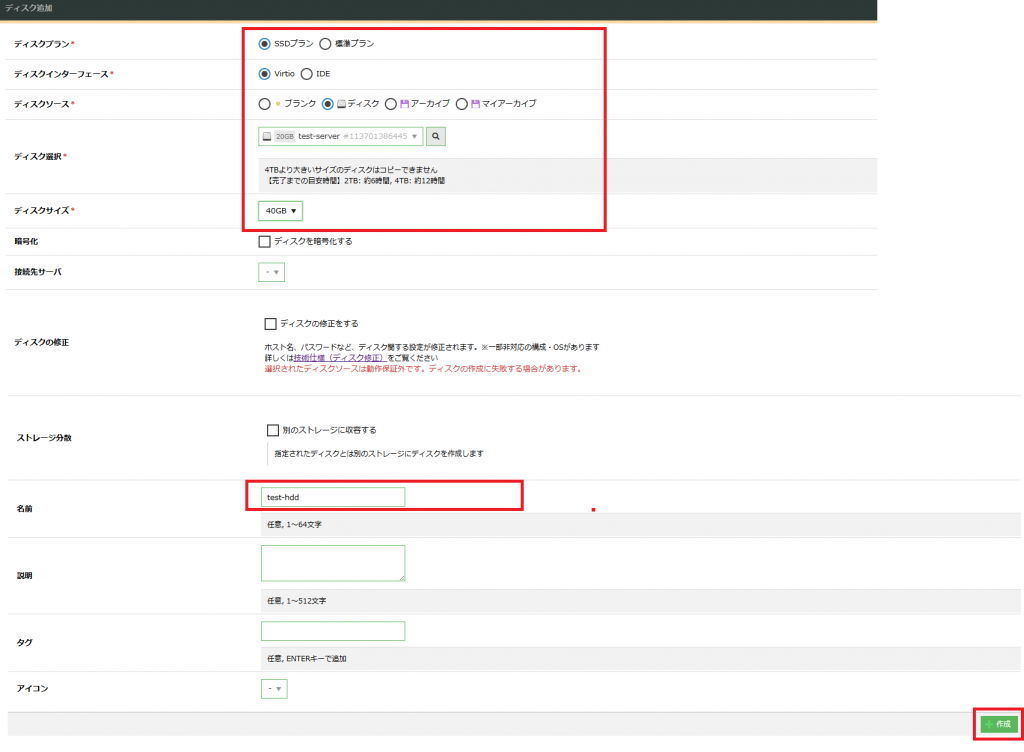
3. 「作成」をクリックする。

4. 対象サーバーを停止しましょう。
「サーバー」から「電源操作▽」クリック「シャットダウン」をクリックする。

5. 右上の「シャットダウン」をクリックする。

6. 「実行」をクリックする。
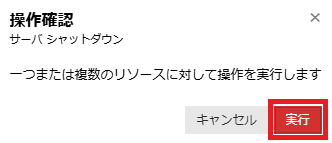
7. 対象サーバーが停止したら、左側「サーバー」をクリックし対象サーバーを選び「詳細」をクリックする。

8. 「ディスク」を選び、対象サーバーのディスク右側の▼をクリックし「取外し」をクリックする。

9. 「取外し」をクリックする。

10.「接続」をクリックする。

11. 「既存ディスクを接続」を選びさきほど作成したディスクを選びます。「更新」をクリックする。
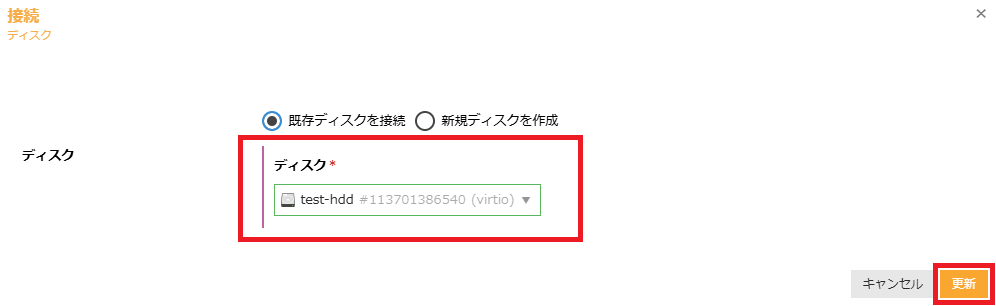
12. 対象サーバーを起動いたします。
左側の「サーバー」をクリックし、右側「電源操作▽」をクリックし「起動」をクリックする。

13. 右側「起動」をクリックする。

14. 対象サーバーへログインいたします。以下のコマンドで40GBに拡張してください。
| コマンド | 説明 |
|---|---|
| $ sudo -i | rootユーザーになります。 |
| # yum install -y cloud-utils-growpart | growpartをインストールいたします。 |
| # df -h | ディスクの確認をいたします。 |
| # growpart /dev/vda 4 | growpartコマンドにて/dev/vda4を拡張いたします。 |
| # xfs_growfs /dev/vda4 | xfs_growfsコマンドにてディスク拡張を認識させます。 |
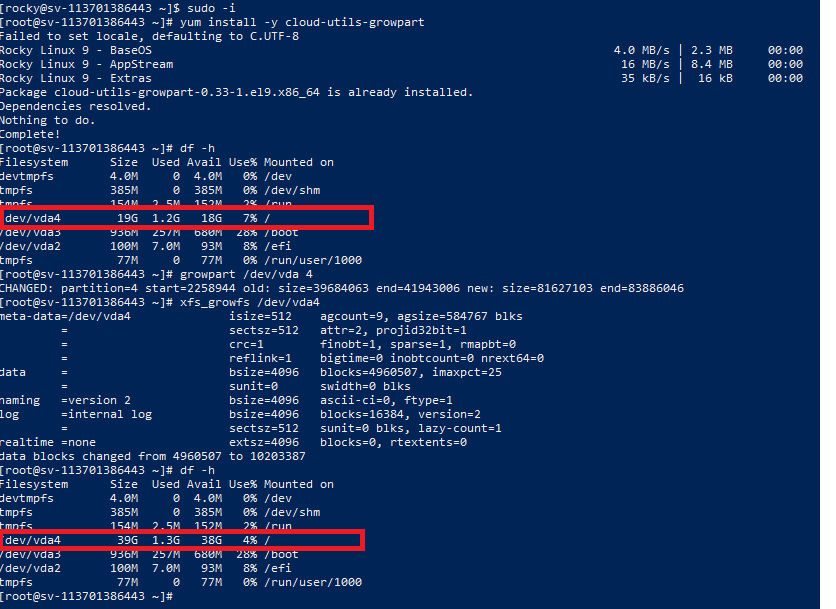
15. コピー元なったディスクを削除いたします。
左側「ディスク」から対象ディスクをクリックし「一括削除」をクリックする。

16. 右側「削除」クリックする。

以上でさくらのクラウド サーバーディスク拡張方法を完了いたします。