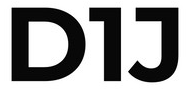さくらのクラウド SendGrid メール送信設定方法
YouTubeでさくらのクラウド SendGrid メール送信設定方法のご説明しております。
SendGrid メール送信設定方法
SendGridのアカウント作成し対象サーバーからPostfixでメール送信の手順になります。
1. ブラウザでさくらのクラウドのコントロールパネルにログインします。
左下の方の「SendGrid(メール配信)」をクリックする。
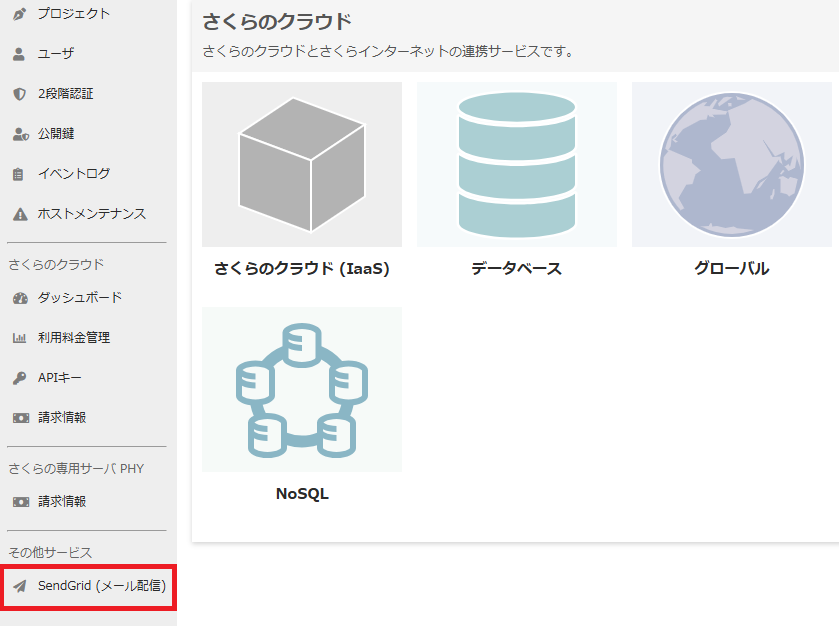
2. 下記の内容で入力、選択し「確認メール送信する」をクリックする。
※SendGridは法人向けに提供しており、個人、個人事業主、任意団体の方はご利用いただけません。
| 項目 | 説明(入力・選択) |
|---|---|
| メールアドレス | メール受信できるメールアドレスを入力してください。 |
| 利用規約およびプライバシーポリシーを同意する | こちらはチェックを入れてください。 |
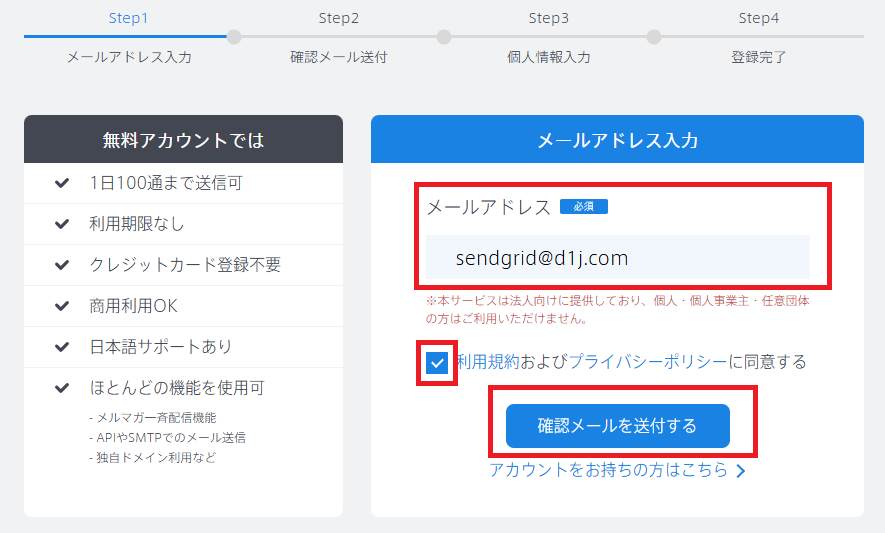
3. 「ユーザ情報を登録」をクリックする。
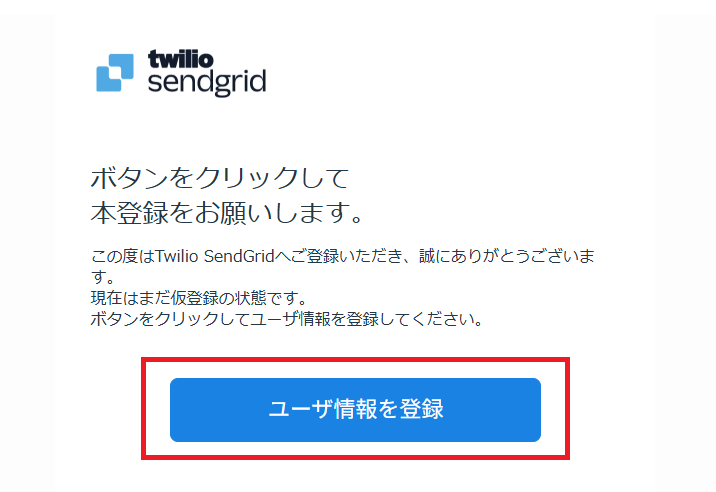
4. 下記の内容で入力、選択しライセンスについてチェックマークを入れて、「登録する」をクリックする。
| 項目 | 説明(入力・選択) |
|---|---|
| パスワード | お好きなパスワード8文字以上で入力してください。 |
| 姓 名 | 個人名を入力してください。 |
| 会社名 | 会社名を入力してください。 |
| 電話番号 | 会社の電話番号を入力してくさい。 |
| 郵便番号 住所 | 会社の住所を入力してください。 |
| どういった用途で利用されますか? | お好きな項目を選んでください。 |
| メールの宛先はどなたですか? | お好きな項目を選んでください。 |
| メールの先出人はどなたですか? | お好きな項目を選んでください。 |
| メール送信時に指定する予定のFromをご入力ください。 | Fromアドレスを入力してください。 |
| 月間送信通数をご入力ください。 | お好きな数字を入力してください。 |
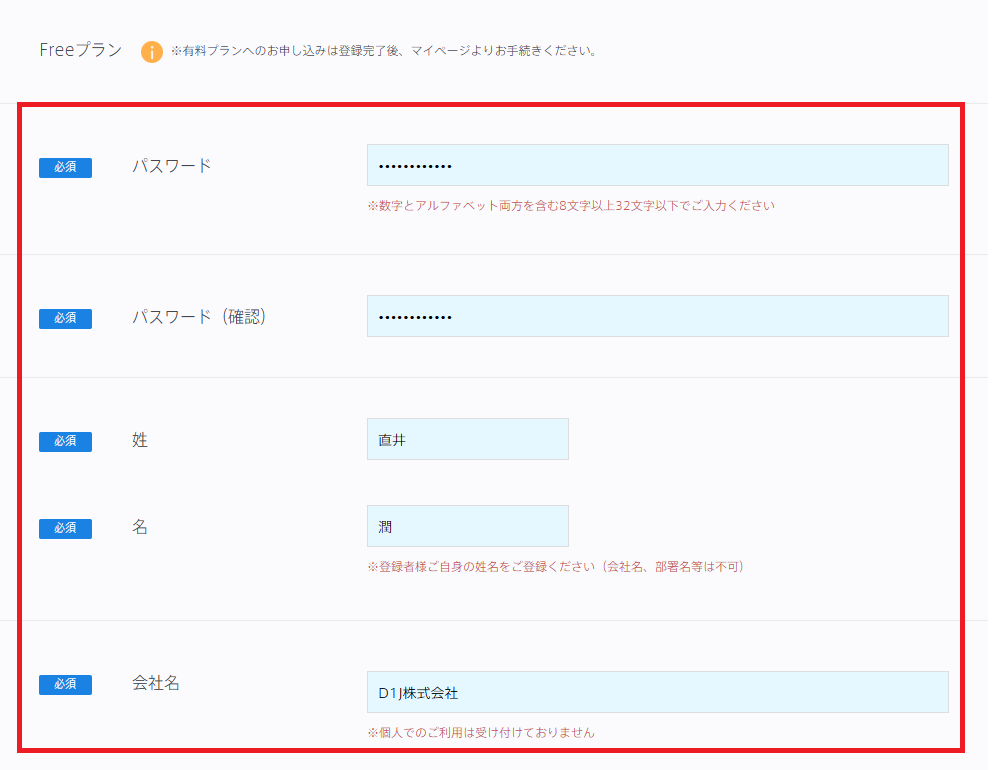
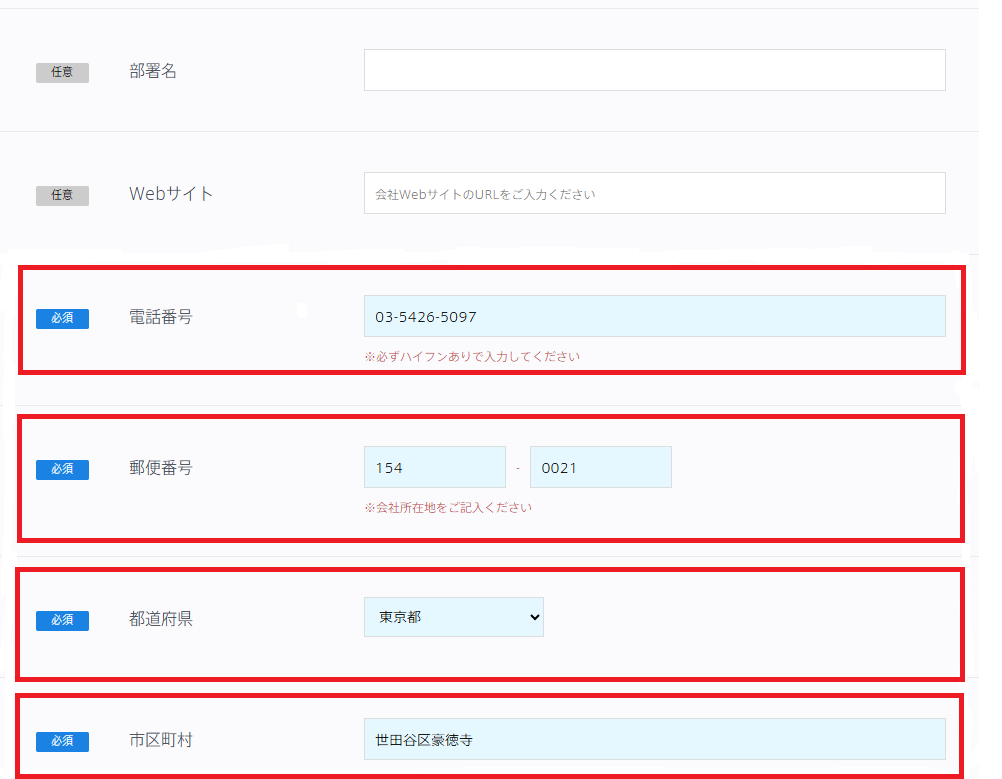
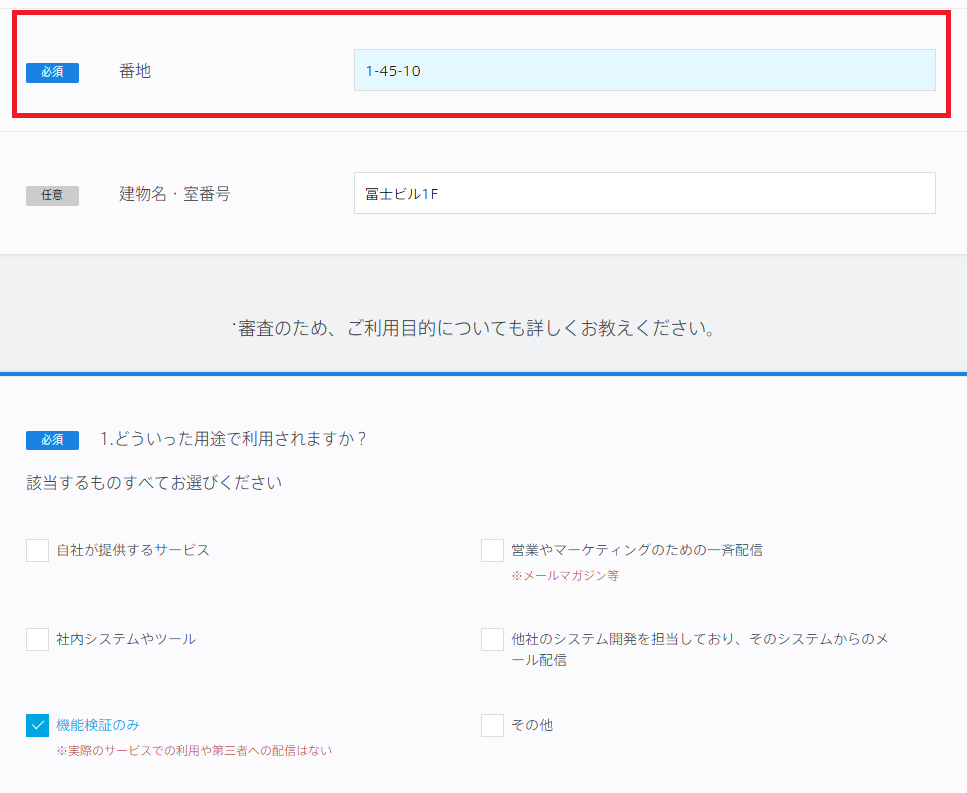
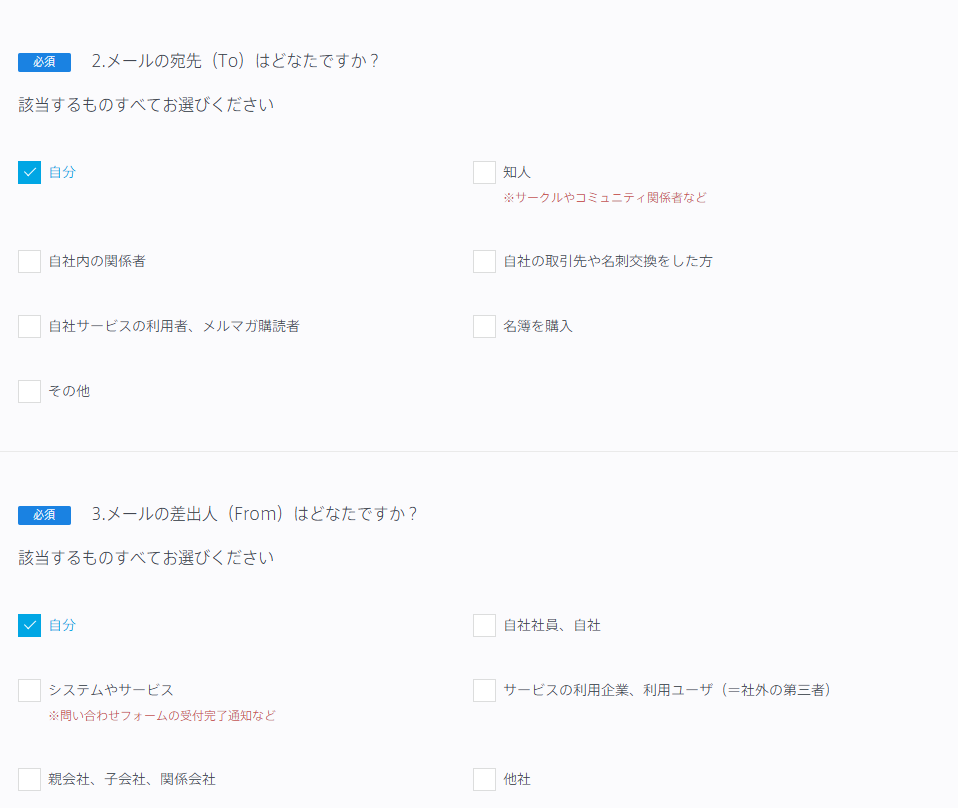
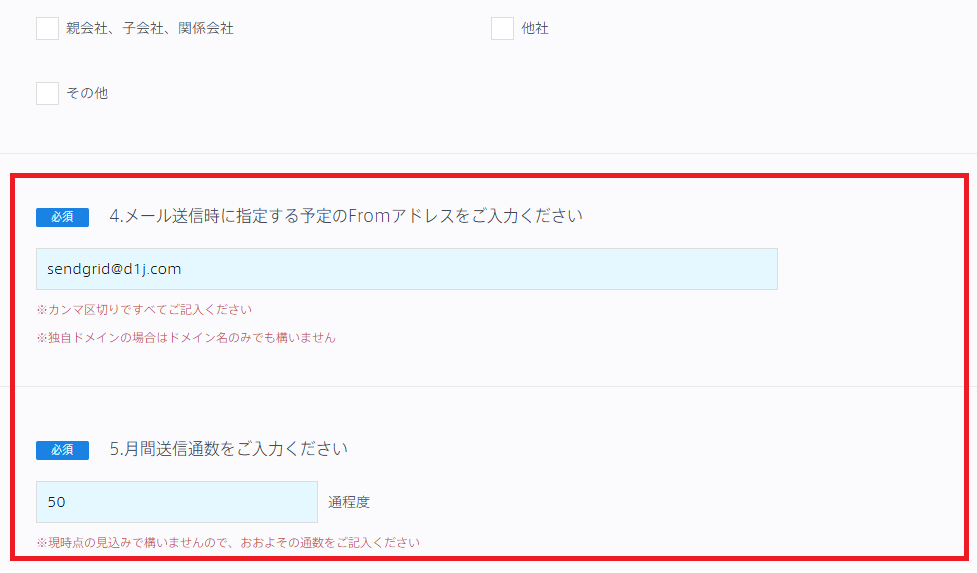
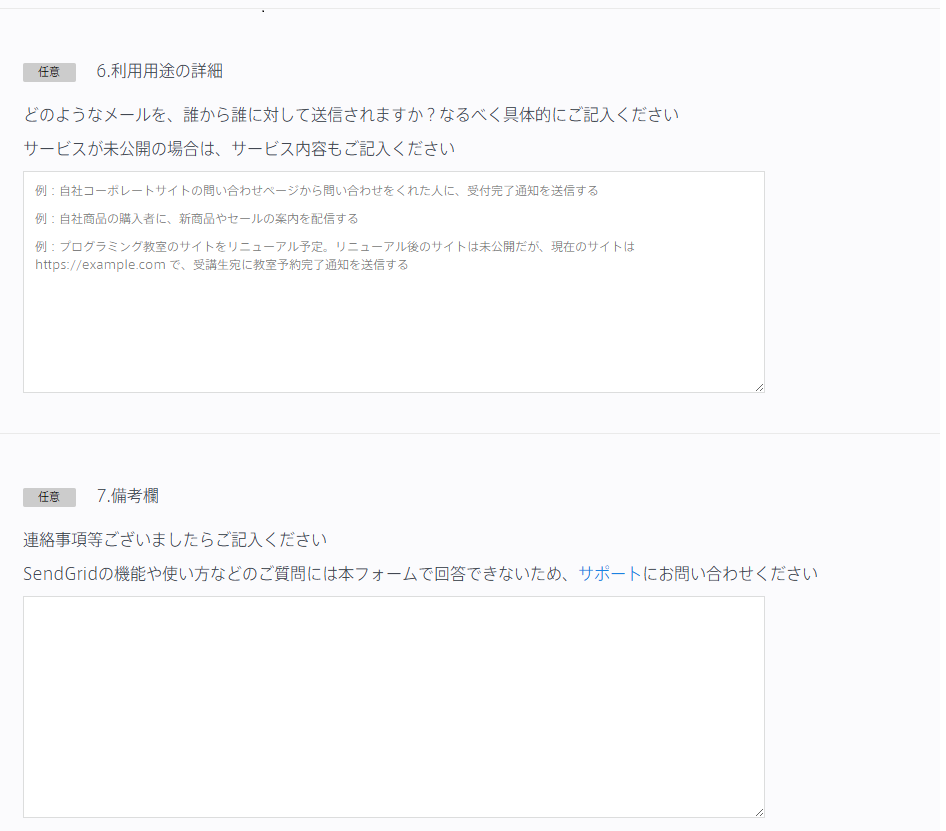
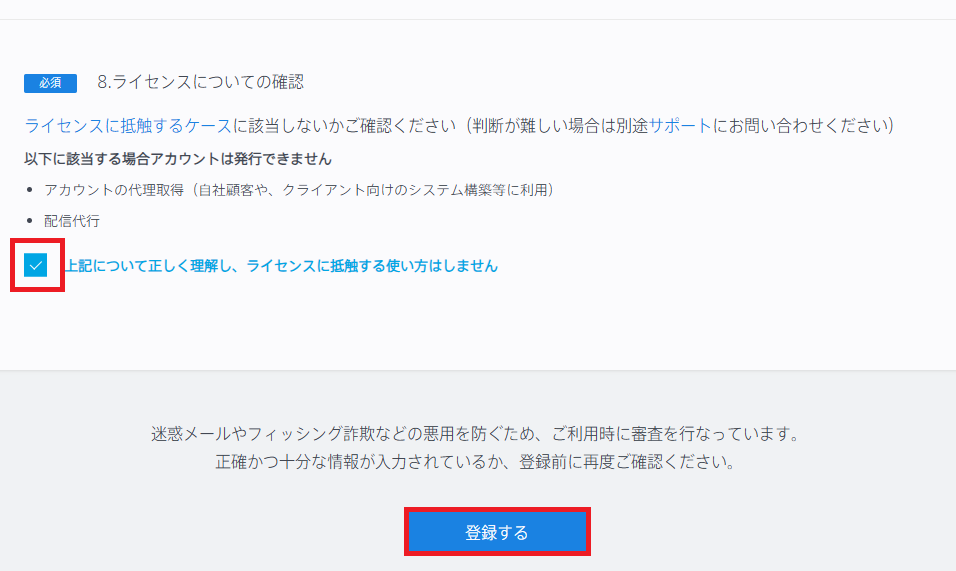
5. 登録が完了すると登録したメールアドレスにアカウントが発行されます。
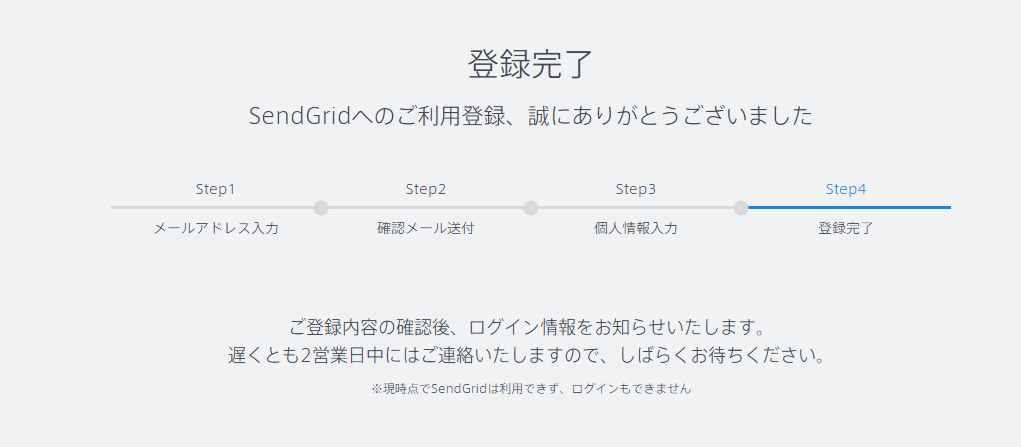
6. SendGridの管理画面にログインしましょう。こちらでログインできます。
左側の「Sender Authentication」をクリックします。
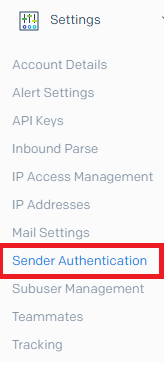
7.「Domain Authentication」から「Get Started」をクリックする。
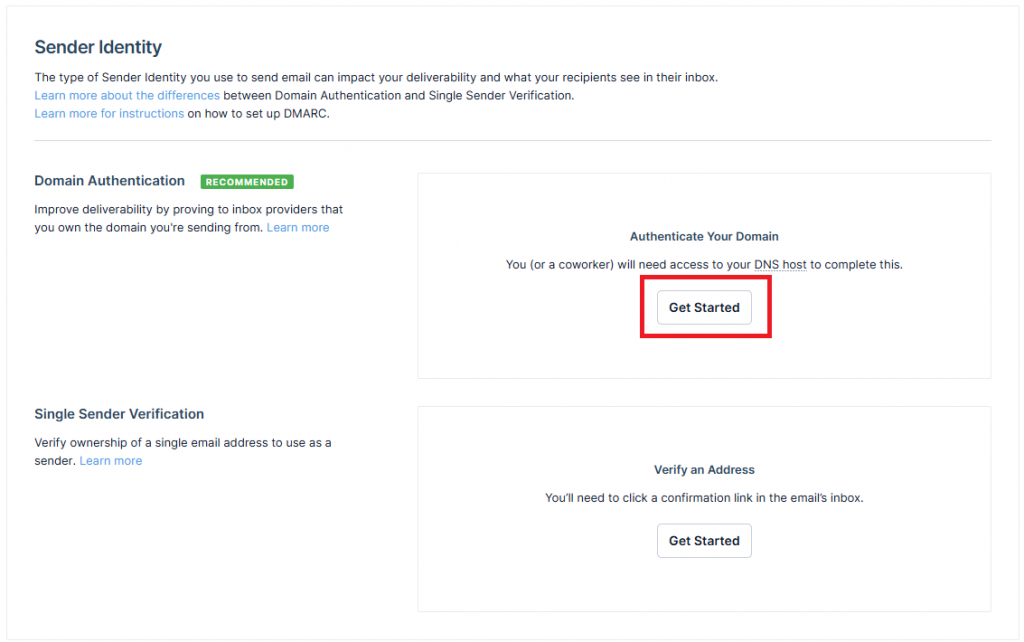
8. 下記の内容で入力、選択し「Next」をクリックする。
| 項目 | 説明(入力・選択) |
|---|---|
| DNS host | 利用しているDNSサーバーがない場合は、「Other Host(Not Listed)」を選んでください。 |
| Which DNS Host? | 今回はさくらのインターネットDNSを指定しております。 |
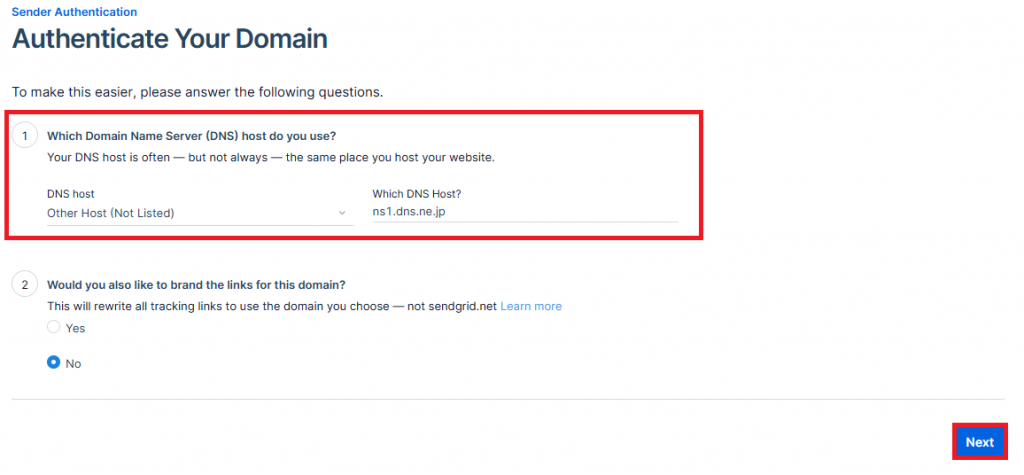
9. 利用するドメイン名を入力し「Next」をクリックする。
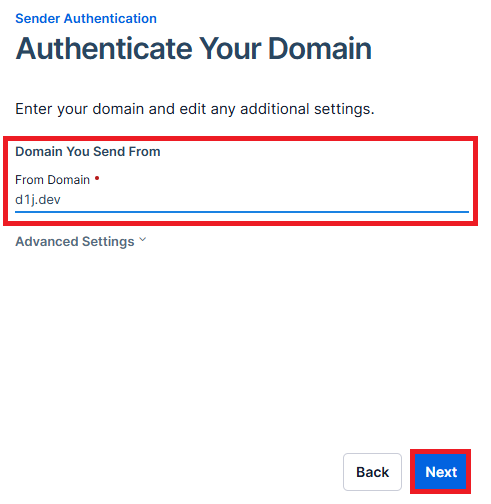
10. 下記のCANMEやTXT情報をコピペしてDNSに登録しましょう。
そのあと「I've added these records.」にチェックマークし「Verify」をクリックする。
※DNS登録時に「VALUE」側のsendgrid.netの最後にドットを付けるようにしましょう。(u52686473.wl224.sendgrid.net.)
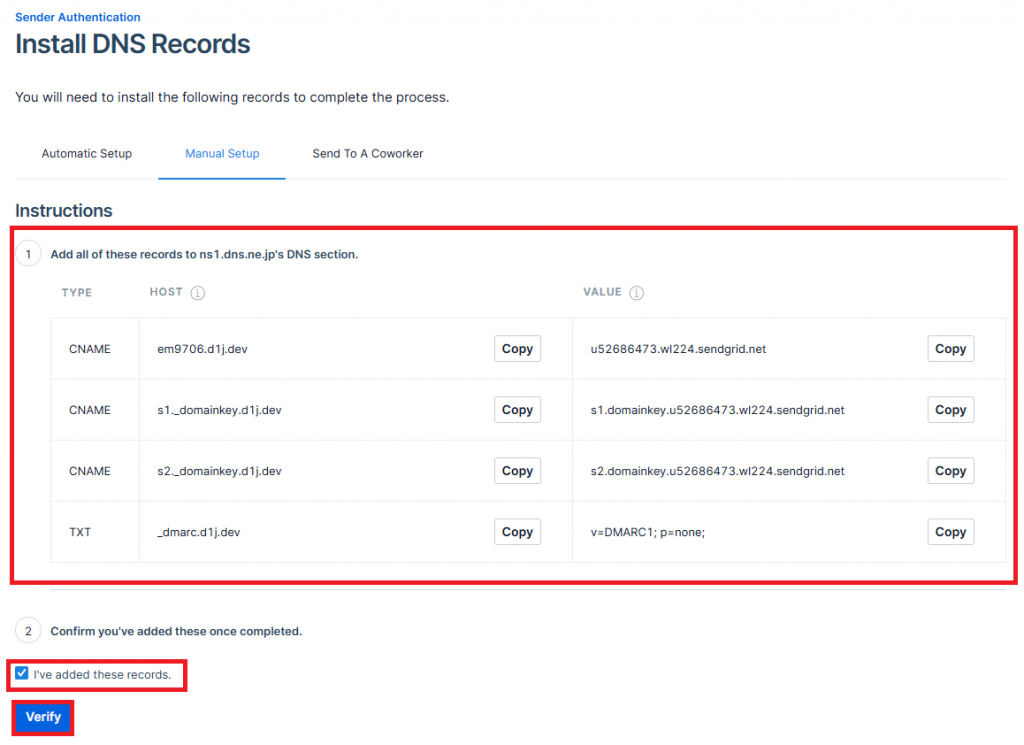
11. 「It worked!」を表示されましたら完了となります。
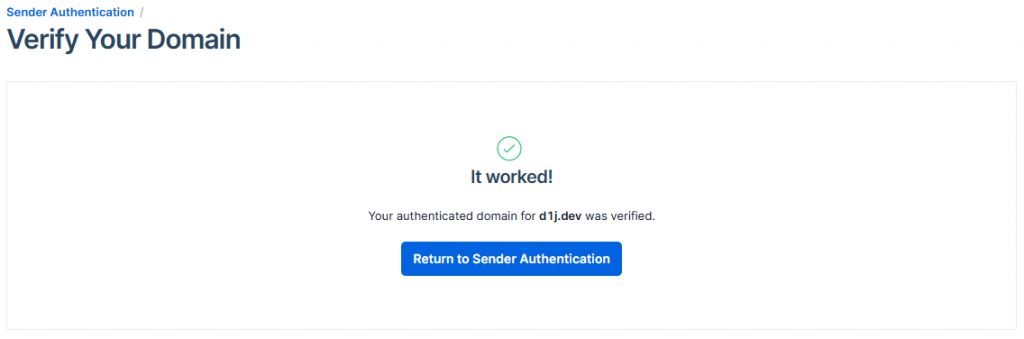
12. 左側の「API Keys」をクリックする。
※対象サーバーのPostfixで送信利用するパスワードを発行いたします。
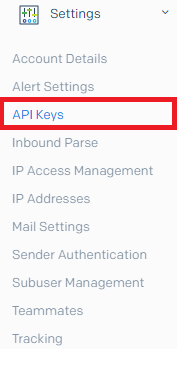
13. 「Create API key」をクリックする。
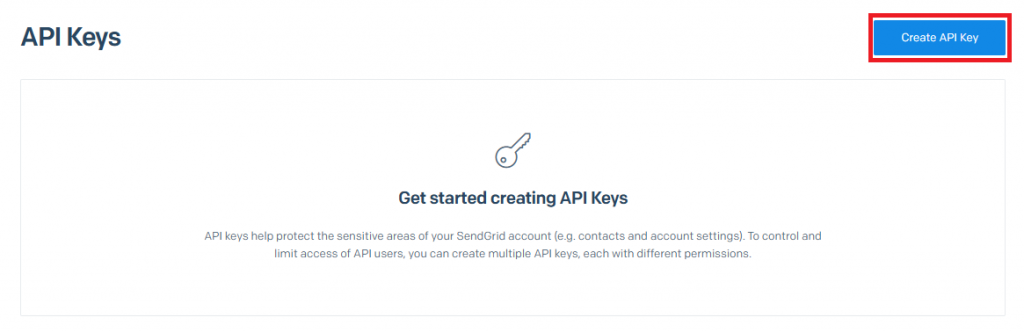
14. 下記の内容で入力、選択し「Create & View」をクリックする。
| API Key Name | お好きなアルファベットで入力してください。 |
| API Key Permissions | 「Restricted Access」を選択してください。 |
| Access Details | 「Mail Send」を有効してください。(右へクリックするかたちになります。) |
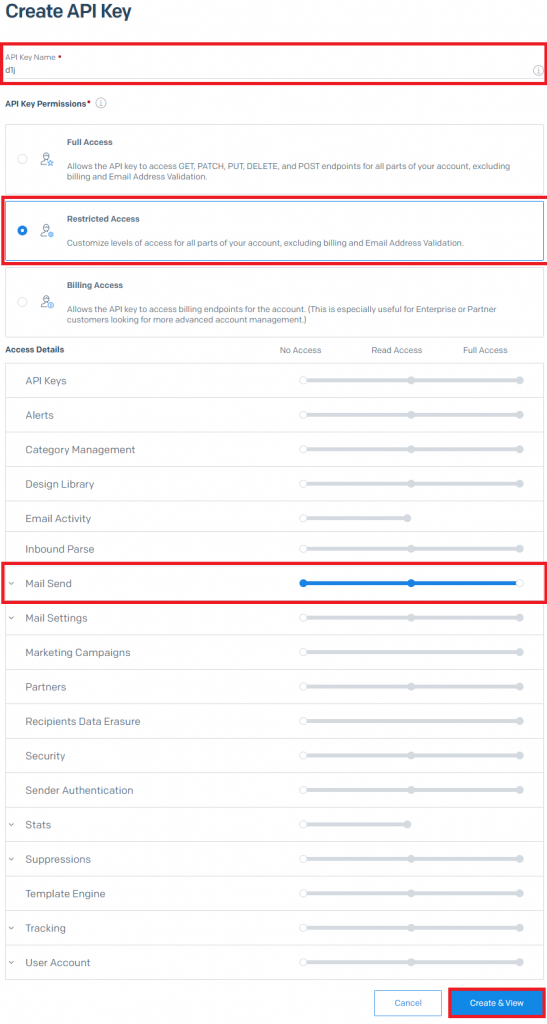
15. パスワードをコピペしてください。「Done」をクリックする。
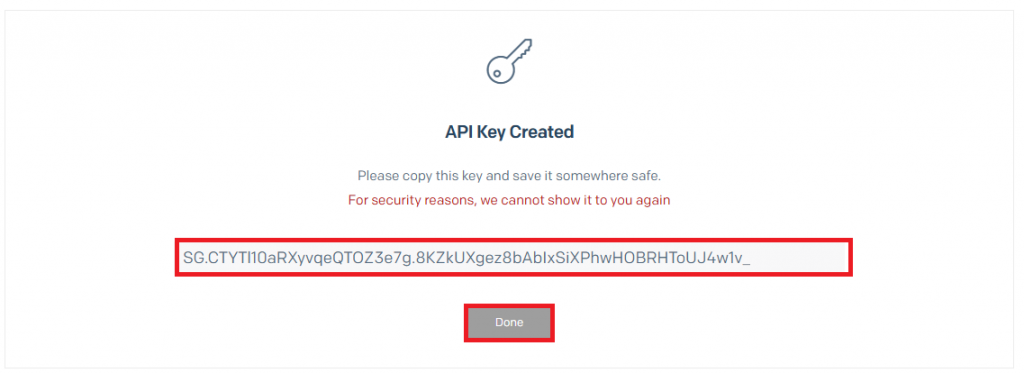
16. メール送信する対象サーバーにログインしてください。
下記のコマンドでPostfixなどをインストールいたします。
| コマンド | 説明 |
|---|---|
| $ sudo -i | rootユーザーになります。 |
| # yum install -y postfix cyrus-sasl-plain | Postfixをインストールいたします。 |
| # vi /etc/postfix/main.cf | viでmain.cfのファイル編集をいたします。 |
| myhostname = test-server.d1j.dev mydomain = d1j.dev myorigin = $mydomain smtp_sasl_auth_enable = yes smtp_sasl_password_maps = hash:/etc/postfix/sasl_passwd smtp_sasl_security_options = noanonymous smtp_sasl_tls_security_options = noanonymous smtp_tls_security_level = encrypt header_size_limit = 4096000 relayhost = [smtp.sendgrid.net]:587 # smtp_tls_security_level = may | myhostnameやmydomainにサーバーのホスト名やドメインを入力してください。 smtp_tls_security_level = mayを#でコメントアウトしてください。 その他の設定はコピペして利用してください。 |
| # vi /etc/postfix/sasl_passwd | vi でsasl_passwdのファイルを作成いたします。 |
| [smtp.sendgrid.net]:587 apikey:yourSendGridApiKey | ユーザーIDは「apikey」になります。 apikey:パスワード さきほどコピペしたパスワードを利用してください。 |
| # chmod 600 /etc/postfix/sasl_passwd # postmap /etc/postfix/sasl_passwd | sasl_passwdファイルの権限を変更して、postmapで認証いたします。 |
| # systemctl restart postfix | Postfixを再起動いたします。 |
17. 最後にテストメールを送信いたします。
| コマンド | 説明 |
|---|---|
| # yum install -y s-nail | メールコマンドをインストールいたします。 |
| # yum install -y glibc-langpack-ja | 日本語のパッケージをインストールいたします。 |
| $ echo "TEST MAIL" | mail -s "TEST MAIL" sendgrid@d1j.com | テストメールをコマンドで送信いたします。 |
以上でさくらのクラウド SendGrid メール送信設定方法を完了いたします。