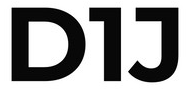IDCFクラウド サーバー作成方法2 おすすめ!
YouTubeでIDCFクラウド サーバー作成方法2のご説明しております。
RockyLinux9.4にてサーバー構築を実施いたします。
1. WindowsのPowerShellでSSHキーの作成をいたします。
| コマンド | 説明 |
|---|---|
| cd .ssh | .sshディレクトリに移動いたします。 |
| ssh-keygen -b 2048 -t rsa -f idcf-d1j | 2048bitでRSAのSSHキーを作成いたします。-fはファイル名になります。 |
| Enter passphrase (empty for no passphrase): | そのままエンターいたします。 |
| Enter same passphrase again: | そのままエンターいたします。 |
| cat idcf-d1j.pub | catコマンドでファイルを開きます。コピペしてください。 |
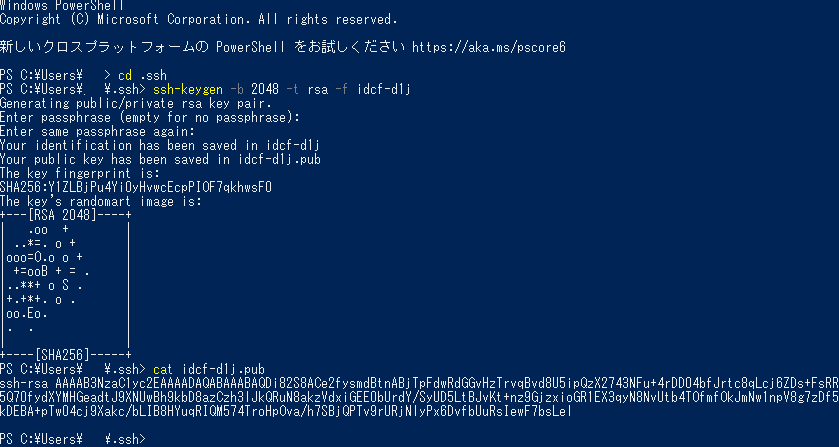
2. IDCFのクラウドコンソールをログインします。「コンピュート」をクリックする。
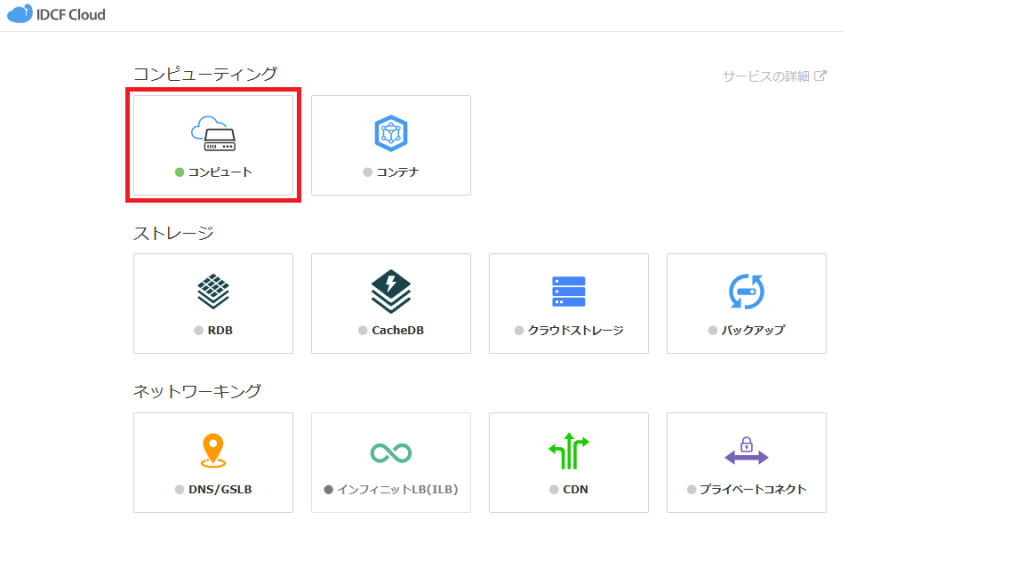
3. 左側「SSH Key」をクリックし「SSH キー登録」をクリックする。
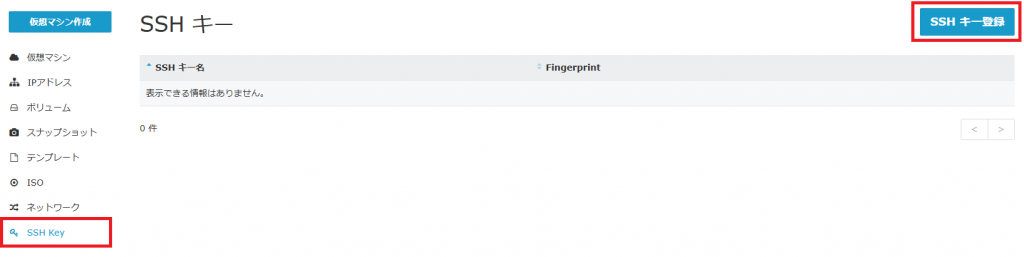
4. 「アップロード」をクリック、名前をアルファベットで入力してください。
さきほどPowerShellでコピペした内容を張り付けてください。「アップロードする」をクリックする。
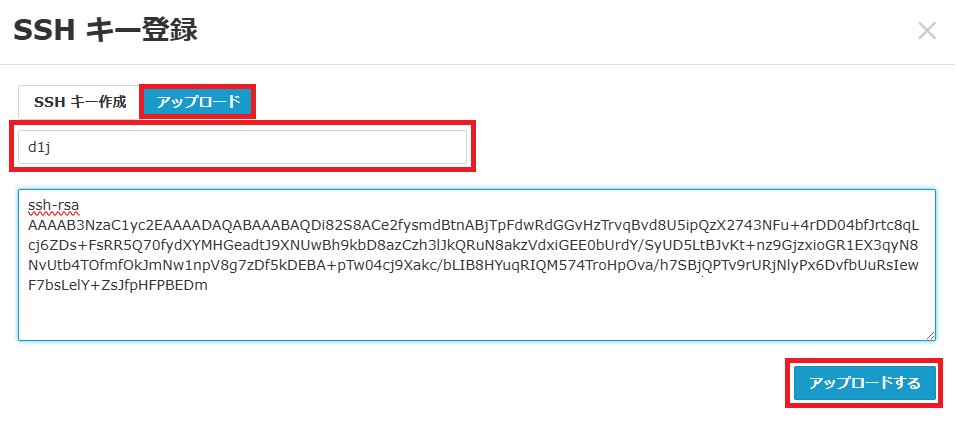
5. 「仮想マシン」をクリックし「仮想マシン作成」をクリックする。

6. 入力、選択し「作成」をクリックする。
| 項目 | 説明(入力・選択) |
|---|---|
| ゾーン | 「pascal」を選択いたします。 |
| マシンタイプ | 「Light」を選択し「light.S1」を選択いたします。 |
| イメージ | 「RockyLinux」を選択し「Rocky Linux9.4」を選択いたします。 |
| SSH Key | 「SSH キー選択」さきほど作成したキーを選択いたします。 |
| マシン名 1 | お好きなアルファベットで入力してください。 |
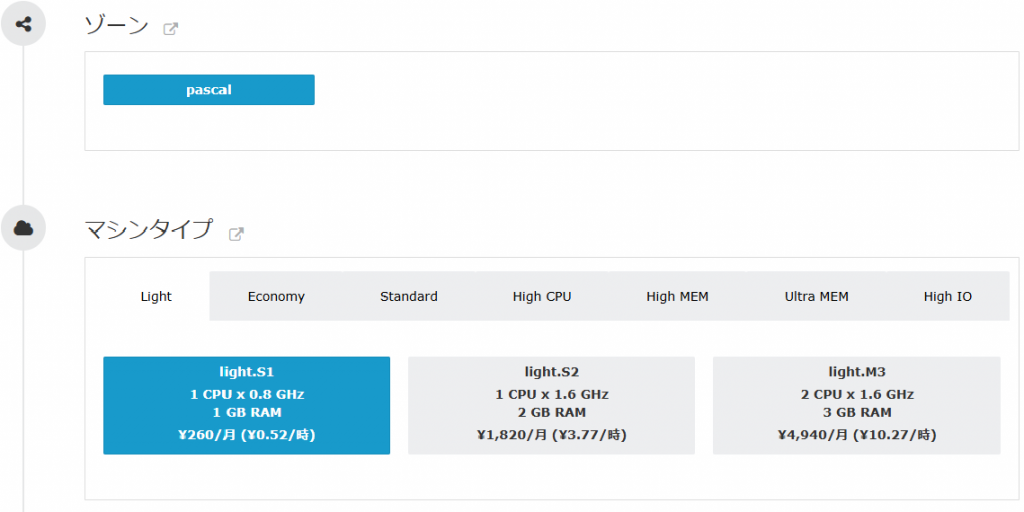
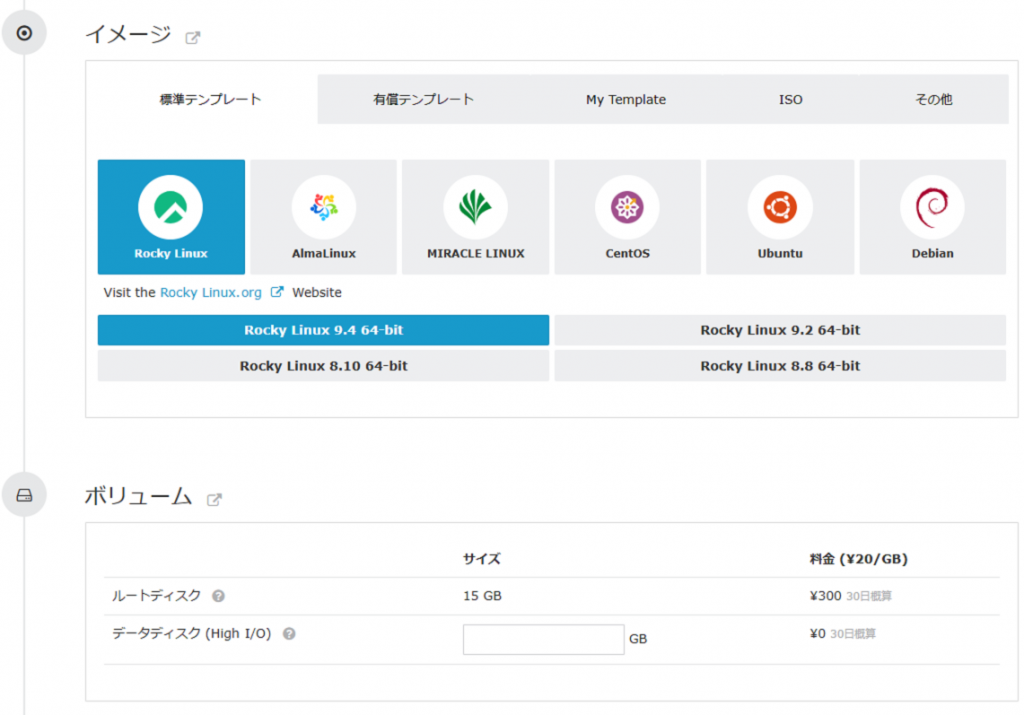
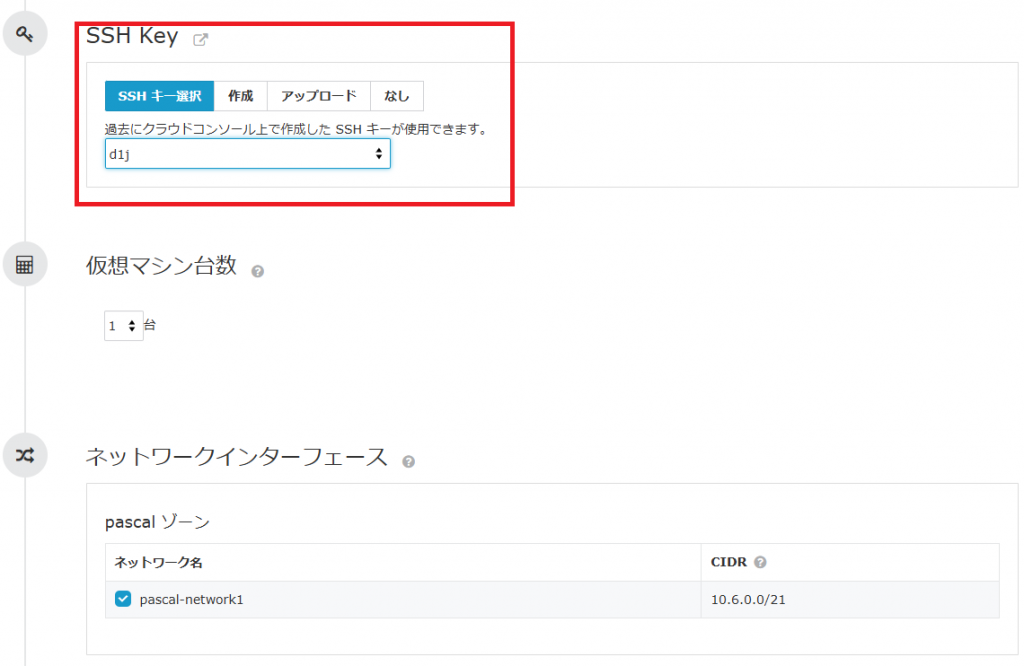
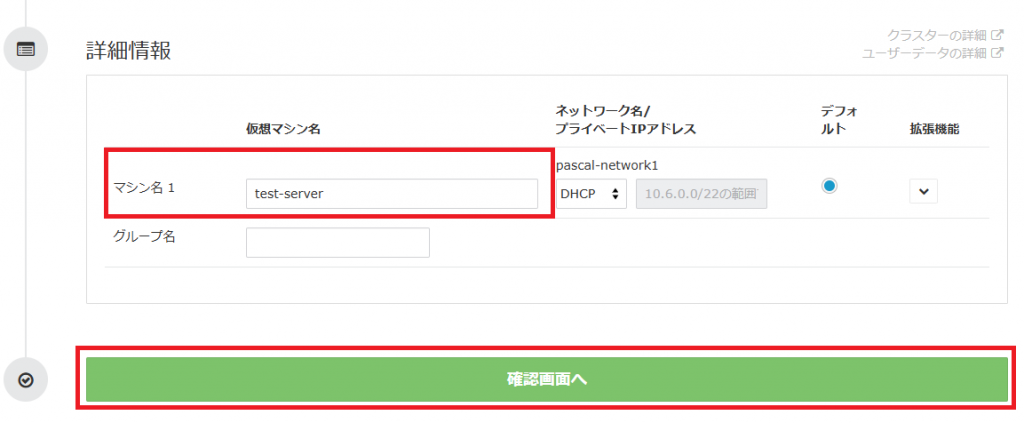
6. 確認しまして「作成」をクリックする。
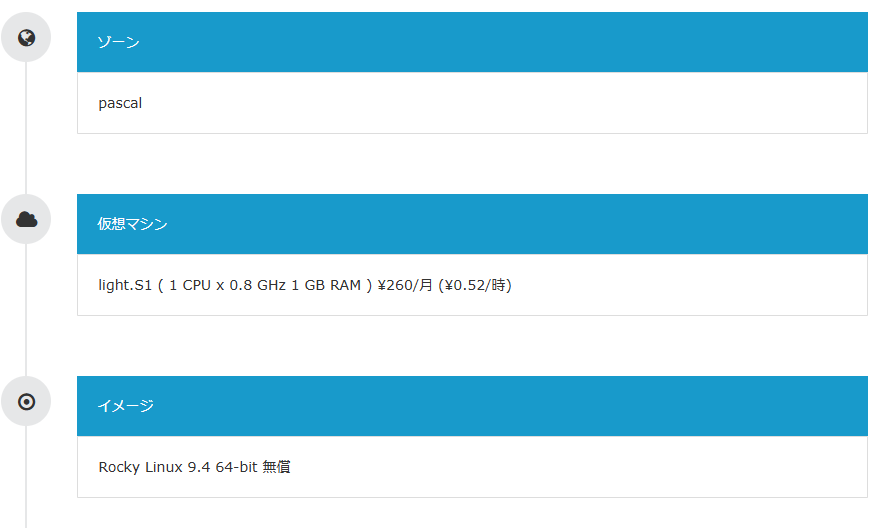
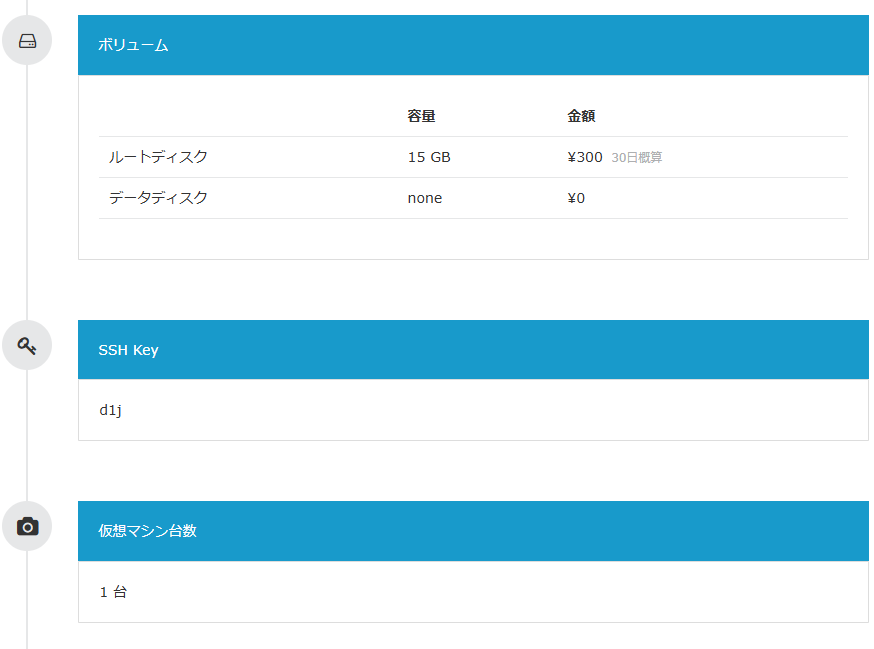
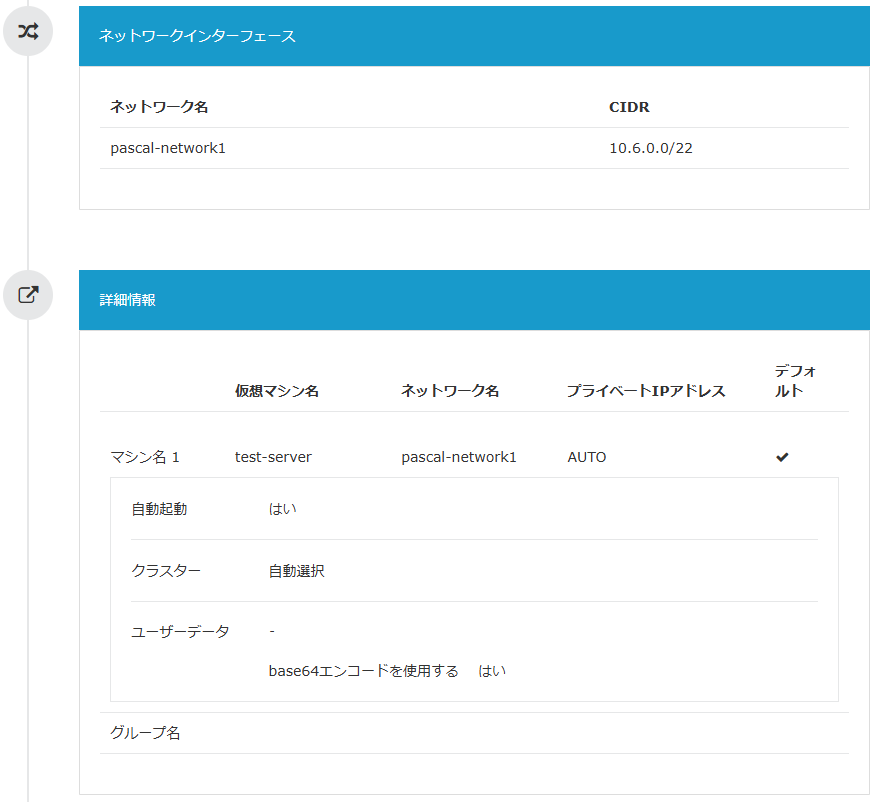
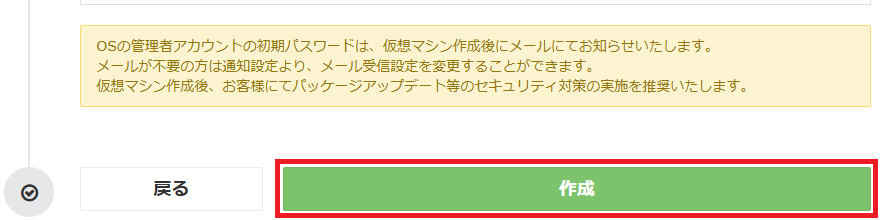
7. ファイアオールとポートフォワードの設定をいたします。
左側の「IPアドレス」をクリックし、右側の「IPアドレス名」をクリックする。

8. 「ファイアウォール」をクリックする。
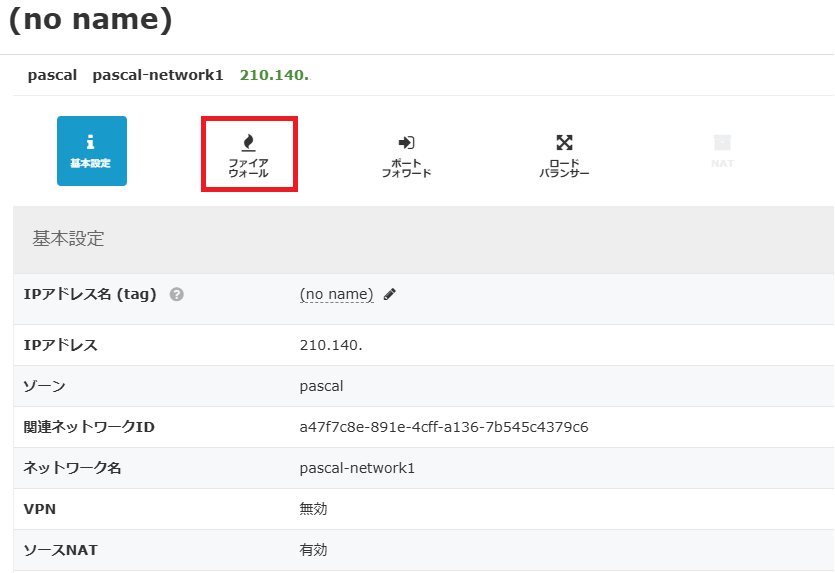
9. 入力、選択し「ステータス」から「+」をクリックする。
| 項目 | 説明(入力・選択) |
|---|---|
| コメント | お好きなアルファベットで入力してください。 |
| ソースCIDR | Custom IPを選択し、 SSH から接続するIPアドレスを入力してください。 IPアドレスがわからない場合はこちらから確認してください。 |
| タイプ | Custom TCPを選択してください。 |
| ポート | 22番を入力してください。 |

10. 「はい」をクリックする。
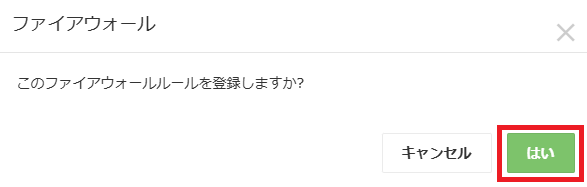
11. 「ポートフォワード」をクリックする。
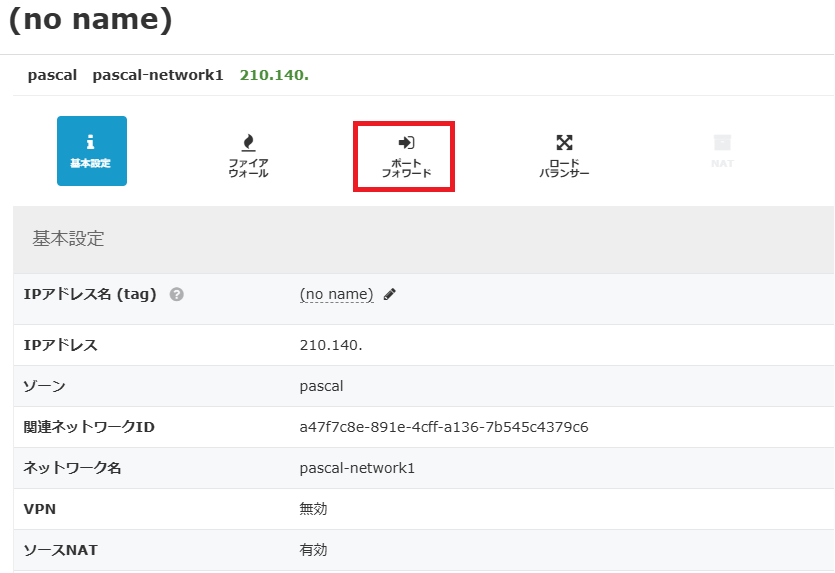
12. 入力、選択し「ステータス」から「+」をクリックする。
| 項目 | 説明(入力・選択) |
|---|---|
| コメント | お好きなアルファベットで入力してください。 |
| パブリック証明書 | Custom TCPを選択してください。 22番ポートを入力してください。 |
| プライベートポート | 22番を入力してください。 |
| 仮想マシン | 事前作成したサーバーを選択してください。 |

13.「はい」をクリックする。
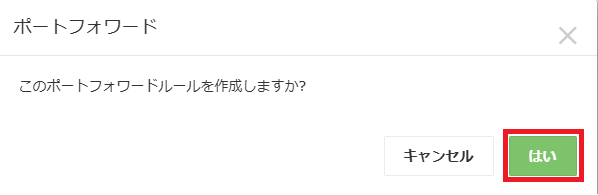
14. 左側の「IPアドレス」をクリックし、「IPアドレス」をコピペします。

15. PowerShellで下記のコマンドでログイン可能となります。
| コマンド | 説明 |
|---|---|
| cd .ssh | .sshディレクトリに移動いたします。 |
| ssh -i idcf-d1j -l root 210.140.72.xxx | sshコマンドでログイン可能か確認いたします。 |
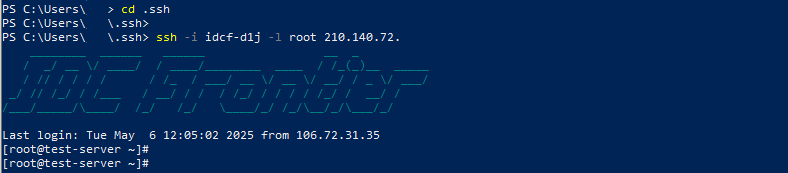
以上でIDCFクラウド サーバー作成方法2を完了といたします。